Cara Mempertajam Gambar di Word
Mempertajam gambar di Word biasanya dilakukan agar meningkatkan kualitas visual dan kejelasan gambar yang disisipkan dalam dokumen Anda. Dengan begitu gambar atau foto pada dokumen bisa terlihat jelas saat dicetak maupun dilihat dalam bentuk file. Nah terkadang ada sebagian mahasiswa dan pekerja kantoran menemukan masalah dimana gambar yang mau dimasukkan terlihat pecah sehingga perlu dipertajam.
Pada Microsoft Word sudah ada fitur untuk menajamkan objek gambar baik dalam bentuk format JPG, JPEG dan PNG. Sehingga teman-teman tidak perlu khawatir karena MS Word bisa membantu para pengguna.
Cara mempertajam gambar di Word cukup bervariasi tergantung pada versi Word yang Anda gunakan. Nah pada tutorial ini situs sobat-tutorial.com akan menjelaskan cara sederhana yang bisa dipelajari bagi yang masih pemula maupun yang sudah terbiasa menggunakan Microsoft Word.
Cara Mempertajam Gambar di Word
Pastikan sudah menyiapkan foto atau gambar yang mau dipertajam. Jika sudah punya maka simak tutorial di bawah ini.
- Silahkan terlebih dahulu membuka file dokumen Word yang ada gambarnya. Jika belum memasukkan gambar maka klik tab Insert > Picture, cari file di partisi PC atau laptop Anda.
- Silahkan atur posisi gambar di lembar kerja Word.
- Selanjutnya klik kanan gambar dan pilih Format Picture.
- Nanti akan muncul tab menu Format Picture disamping kanan lembar kerja.
- Kemudian klik pilihan Picture Correction (bentuk ikon gambar) seperti pada contoh gambar di bawah ini.
- Pada bagian Sharpness, tarik atau geser ke kanan untuk menaikkan tingkat ketajaman gambar. Sebagai contoh saya naikkan ketajaman sampai 71%, sesuaikan saja dengan kebutuhan Anda.
- Cara lainnya Anda bisa menggunakan fitur Presets untuk memakai Sharpness otomatis yang disediakan oleh Microsoft Word. Namun kekurangannya kita tidak bisa mengatur level ketajaman gambar.
- Jika sudah selesai, silahkan klik tombol close untuk menutup jendela Format Picture.
- Klik tombol save untuk menyimpan pekerjaan Anda.
- Selesai.
Baca juga:
5 Alasan Umum Untuk Mempertajam Gambar di Word
1. Kualitas visual
Kita bisa memperjelas gambar agar lebih tajam dan jelas dari sebelumnya dan juga meningkatkan kualitas visual secara keseluruhan.
2. Untuk presentasi
Terkadang ada sebagian orang menggunakan MS Word untuk presentasi. Jika Anda salah satunya maka gambar yang tajam bisa meningkatkan profesionalisme dan memudahkan audiens dalam melihat gambar sehingga memahami informasi lebih jelas.
3. Memperbaiki gambar menjadi bagus
Alasan ketiga yaitu bisa memperbaiki gambar yang buram menjadi terlihat lebih jelas sehingga layak dimasukkan ke dalam laporan.
4. Mencetak gambar kualitas bagus
Jika Anda berniat mencetak dokumen, gambar yang tajam dapat menghasilkan cetakan yang lebih baik dan jelas.
5. Memperjelas informasi
Jika gambar menampilkan informasi dalam bentuk teks , maka mempertajam gambar merupakan solusi yang bagus supaya dapat membantu memastikan kejelasan informasi yang terkandung di dalamnya.
Akhir Kata
Demikian tutorial ini, semoga penjelasan yang diberikan mudah dipahami dan bermanfaat bagi teman-teman. Silahkan mampir ke situs sobat-tutorial.com untuk mempelajari berbagai macam tutorial menarik lainnya. Sekian dan terima kasih.


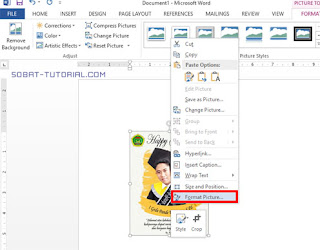
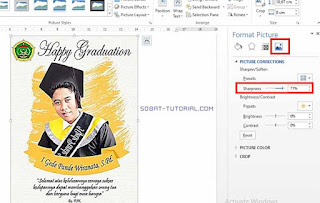
Post a Comment for "Cara Mempertajam Gambar di Word"