Cara Mengirim File PPT Dari Laptop ke HP
Mengirim file PowerPoint yang ada di laptop ke HP kini bisa dilakukan dengan mudah dan cepat. Ada banyak cara yang bisa dipakai misalnya memanfaatkan fitur Bluetooth di laptop, aplikasi dan layanan penyimpanan milik Google. Jika Anda sedang mencari tutorialnya maka sebaiknya simak artikel ini sampai selesai.
Dengan banyaknya metode yang dipakai tentu akan berbeda kecepatan pengiriman file. Namun jika hanya mau mengiirm file PPT dari laptop ke HP maka kecepatan transfer yang didapat sangat cepat karena ukuran file PPT terbilang kecil. Jadi tidak usah khawatir jika ingin menunggu proses transfer filenya.
Biasanya orang yang ingin memindahkan file PPT ke HP ingin membaca setiap slidenya di ponsel agar tidak perlu membuka laptop. Jadi sebelum presentasi dimulai, kita bisa membaca dengan santai setiap slide PPT melalui ponsel. Saya sendiri waktu kuliah sudah sering memakai metode ini.
Nah pada pembahasan ini sobat-tutorial.com memberikan tutorial dalam mengirim file PPT dari laptop atau komputer ke Smartphone. Adapun caranya sudah dilengkapi gambar tutorial yang bisa dimengerti dengan mudah. Jadi bagi Anda yang belum tahu caranya maka simak tutorialnya berikut ini.
Cara Mengirim File PPT Dari Laptop ke HP
Untuk memulai proses mengirim file, pastikan sudah tahu letak file PPT di laptop atau PC Anda agar bisa dikirim ke perangkat HP. Jika sudah tahu lokasinya maka silahkan ikuti tutorial di bawah ini.
1. Menggunakan Kabel USB/Kabel Data
Cara pertama adalah memakai kabel data. Cara ini paling sering dipakai untuk mengirim berbagai macam file di laptop ke HP. Kita juga bisa memakainya dalam mentransfer file PPT, untuk tutorialnya sebagai berikut.
- Pertama colok kabel USB ke laptop dan hubungkan dengan ponsel Anda. Sebagai contoh saya memakai Smartphone Samsung.
- Nanti muncul partisi HP Anda sesuai merek Smartphone.
- Silahkan cari folder atau file PPT yang mau dikirim.
- Jika sudah ketemu klik kanan filenya dan pilih salin atau CTRL + C.
- Kemudian buka partisi penyimpanan ponsel Anda.
- Pilih folder mana Anda ingin menyimpan file PPT. Jika ingin membuat folder caranya klik kanan area kosong dalam partisi dan pilih New Folder. Silahkan paste file dengan cara klik kanan paste atau CTRL + V.
- Selesai.
Baca juga:
2. Menggunakan Layanan Penyimpanan Google
Pasti Anda sudah tidak asing dengan Google Drive yang bisa menyimpan berbagai macam file. Kita bisa memakai layanan ini untuk mengirim file PowerPoint ke HP, adapun caranya bisa dipelajari berikut ini.
- Terlebih dahulu buka Google Drive di laptop Anda dengan mengunjungi link berikut ini https://drive.google.com/drive/ dengan memakai browser Google Chrome atau sejenisnya.
- Login dengan akun gmail yang Anda miliki.
- Lalu pilih tombol New dipojok kiri atas gunanya untuk memasukkan file yang akan dikirim ke ponsel.
- Nanti muncul 2 opsi yaitu File Upload dan Folder Upload.
- Silahkan cari file PPT di laptop dan tunggu proses menggunggah file sampai selesai.
- Jika sudah selanjutnya kita beralih ke perangkat HP. Silahkan instal aplikasi Google Drive melalui Google Play Store.
- Kemudian login dengan akun gmail yang sama.
- Selanjutnya buka Google Drive di HP dan cari file PPT yang sudah dimasukkan tadi.
- Klik ikon titik tiga pada file dan pilih opsi Buka Dengan. Disini kita bisa membuka file dengan memakai aplikasi WPS Office.
- Selesai.
3. Memakai Fitur Bluetooth
Selain di Smartphone. Fitur Bluetooth juga tersedia pada laptop dan PC sehingga bisa digunakan dalam mengirim file. Jika ingin memakai Bluetooth dalam melakukan transfer file PPT ke ponsel maka simak tutorial berikut ini.
- Langkah pertama akftifkan Bluetooth di laptop dengan cara klik ikon pencarian pada taskbar dan ketikan “Bluetooth”.
- Pilih opsi Bluetooth and Other Devices Settings.
- Nyalakan juga Bluetooth di HP Anda.
- Kemudian lakukan pemindaian Bluetooth dari Handphone.
- Jika nama Bluetooth laptop sudah muncul silahkan di klik.
- Silahkan cari file PPT yang mau ditransfer.
- Klik kanan filenya dan pilih Send to Bluetooth Device.
- Selanjutnya pada Bluetooth HP klik opsi Accept untuk menerima file.
- Selesai.
4. Menggunakan Aplikasi Whatsapp
Cara terakhir yang bisa dicoba adalah memakai aplikasi WA. Kita bisa memanfaatkan aplikasi ini dalam mengirim PPT dari laptop ke WA, untuk caranya cukup mudah. Anda hanya perlu buka Whatsapp Web pada laptop dan melakan scan barcode pada Whatsapp HP. Jika sudah berhasil masuk silahkan kirim file PPT pada nomor kontak atau grup WA Anda.
Akhir Kata
Itulah cara mengirim file PPT dari laptop ke HP yang bisa dilakukan memakai empat cara. Gunakan cara yang dianggap mudah dan praktis, perlu Anda tahu cara di atas juga bisa dipakai untuk mengirim berbagai jenis file seperti video, musik, gambar dan file dokumen lainnya. Jika menyukai tutorial ini silahkan dibagikan agar orang lain bisa mempelajarinya. Sekian dan terima kasih.


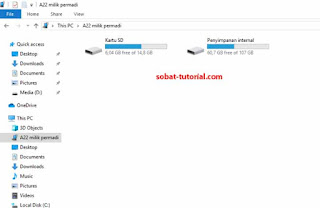
Post a Comment for "Cara Mengirim File PPT Dari Laptop ke HP"